一、快速指南
1、笔记本电脑、手机、平板电脑、台式机或其他智能终端启用WLAN功能;
2、在搜索到的WLAN列表中找到Teacher_AUTO和Teacher_WEB,推荐选择Teacher_AUTO并连接;
3、在弹出的认证页面中输入用户名、密码,登录成功即接入互联网(用户名、密码与您在办公室上网所用相同,且每账号最多允许2台设备同时在线)。
WLAN列表如下图所示:
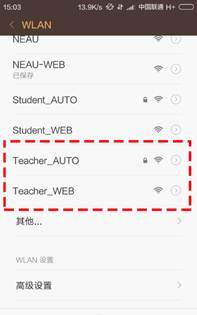
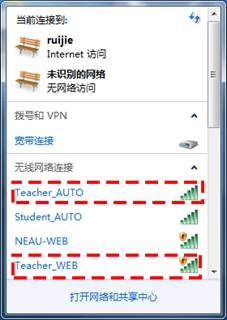
手机端界面 电脑端Windows系统界面
二、无线网连接认证方法详细说明
1、Teacher_AUTO和Teacher_WEB的区别
Teacher_AUTO的优点是首次连接认证成功后,以后进入无线覆盖区域时即自动联网,无需再次输入用户名/密码(WindowsXP和其他旧操作系统不支持该连接方法)。
Teacher_WEB支持所有终端系统,并且当Teacher_AUTO不可用时该认证方式依然可用。Teacher_WEB每次登陆都需要重新打开认证页面,相对于AUTO方式略繁琐。
2、Teacher_AUTO使用说明(推荐)
A.当您使用Windows7/10系统时:
连接Teacher_AUTO,在弹出的对话框中输入用户名/密码后,点击确定/连接/加入,即可访问互联网。
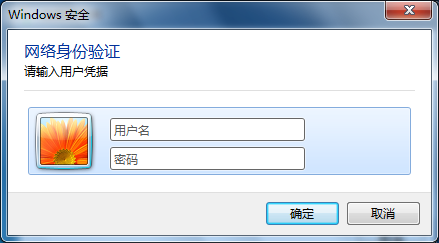
Windows7认证页面
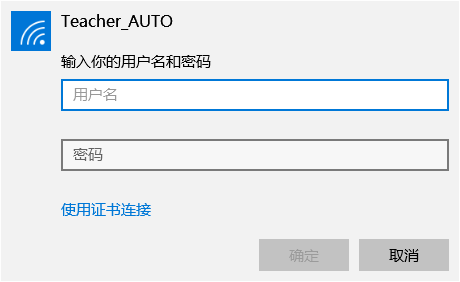
Windows10认证页面
B.当您使用苹果iPhone系列手机时:
在手机上按顺序点击:【设置】→【无线局域网】→【选择Teacher_AUTO】→【输入用户名与密码】。如下图所示:
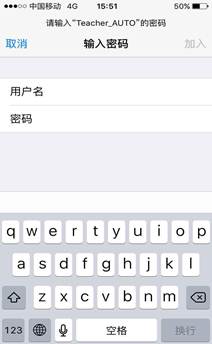
iPhone手机认证页面
顺序操作之后会弹出【证书】对话框,点击【信任】/【接受】,认证成功即可。如下图:
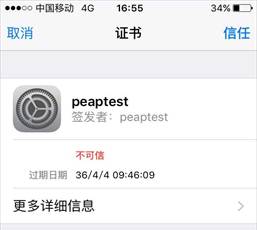
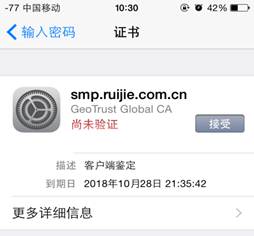
iPhone手机认证页面
C.当您使用安卓系统手机时:
按顺序点击【设置】-【WLAN】-选择【Teacher_AUTO】;
EAP方法选择【PEAP】,阶段2身份验证选择【MSCHAPV2】,在【身份】与【密码】处填写相应信息,【匿名身份】不需要填写,点击【确定】/【连接】,连接成功后即可上网。
如下图所示:
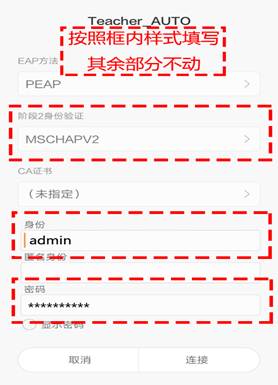
3、Teacher_WEB使用说明
连接Teacher_WEB,打开任一浏览器,输入任一网址,在网页对话框中输入用户名/密码,点击登录即可访问互联网。
再次使用无线网络时,可能需要重复上述过程,相对于AUTO方式略微繁琐。我们可以采用自动登录方式简化操作,具体流程如下:
步骤-1连接此网络后打开任一浏览器访问页面,自动弹出认证页面。
步骤-2-1电脑端Windows系统认证页面,点击右上角自动登录按钮。
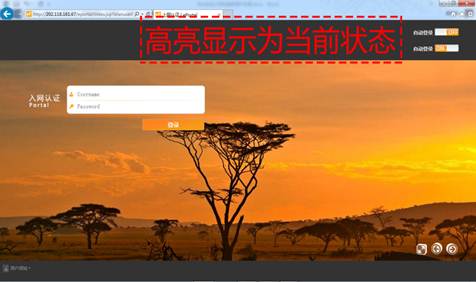
PC端认证页面
步骤-2-2手机端认证页面点击右上角自动登录按钮,打开自动登录开关后确定即可。
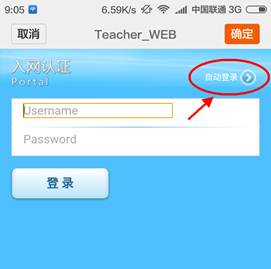
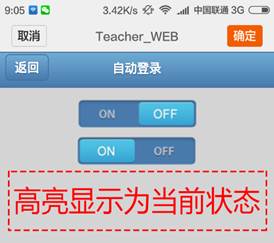
手机认证页面
注意:iPhone手机此处禁止使用第三方输入法,否则无法正常输入。(此为苹果系统官方BUG)
三、使用自助服务修改密码
建议您将密码修改为复杂的强密码,否则您的账号容易被盗用,导致您无法上网,甚至发生严重的信息安全事件。修改密码可通过网络信息中心提供的自助服务功能来完成,具体操作如下:
步骤-1 进入自助服务系统,网址为http://sss.neau.edu.cn/
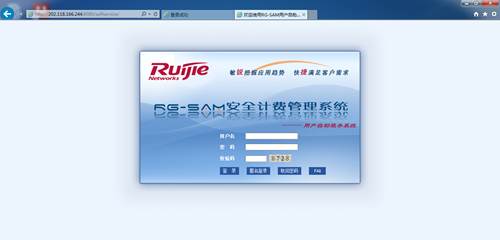
步骤-2 在自助服务页面右上角点击修改密码,完成并保存退出。
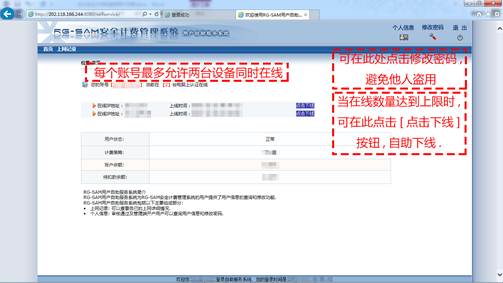
四、达到用户上限问题的处理方法
因为每个账号最多允许2台设备在线,如果您的账号被他人盗用,或您在短时间内转移到新的无线区域再次上网,可能出现”达到用户上限“的提示信息,导致您无法上网。
建议您在某区域用网后点击下线按钮,否则当您短时间内进入新的无线区域时将无法上网,因为系统视为您已经在线。
当出现达到用户上限问题时,可以使用自助服务功能来解决,操作如下:
步骤-1 使用可上网设备打开网址 http://sss.neau.edu.cn/
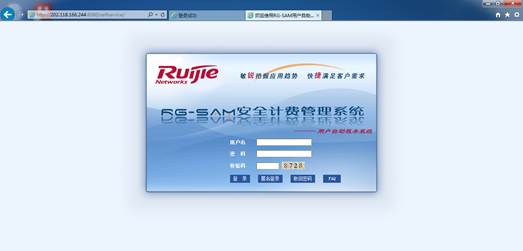
步骤-2 使用您的用户名及密码登陆系统,在相应的在线设备后面点击下线即可。
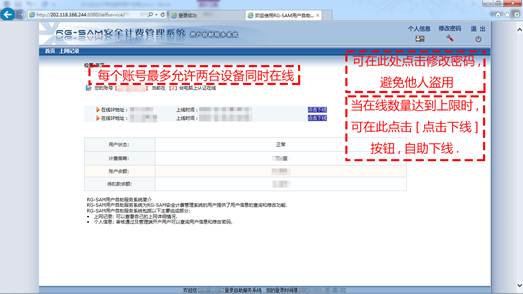
网络信息中心
2015年12月
